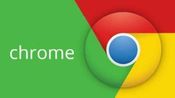Just In
Don't Miss
- News
 T20 विश्वकप को लेकर सुनील नारायण का बड़ा ऐलान, सोशल मीडिया पर पोस्ट करके दी जानकारी
T20 विश्वकप को लेकर सुनील नारायण का बड़ा ऐलान, सोशल मीडिया पर पोस्ट करके दी जानकारी - Finance
 Reliance Q4 Results: सालाना आधार पर 1.8 प्रतिशत गिरकर 18,951 करोड़ रुपए पहुंचा रिलायंस के नेट प्रॉफिट
Reliance Q4 Results: सालाना आधार पर 1.8 प्रतिशत गिरकर 18,951 करोड़ रुपए पहुंचा रिलायंस के नेट प्रॉफिट - Education
 Nagaland Board Result 2024 Date Out: नागालैंड बोर्ड 10वीं, 12वीं रिजल्ट 26 अप्रैल को होंगे जारी
Nagaland Board Result 2024 Date Out: नागालैंड बोर्ड 10वीं, 12वीं रिजल्ट 26 अप्रैल को होंगे जारी - Movies
 शादी के 6 सालों बाद प्रिंस नरुला-युविका चौधरी का ऐलान, बहुत जल्द हम अपने पहले बच्चे को...
शादी के 6 सालों बाद प्रिंस नरुला-युविका चौधरी का ऐलान, बहुत जल्द हम अपने पहले बच्चे को... - Lifestyle
 कितनी बार आपको अपना बाथ मैट साफ करना चाहिए?
कितनी बार आपको अपना बाथ मैट साफ करना चाहिए? - Travel
 कब तक शुरू हो सकता है फरीदाबाद-ज़ेवर एयरपोर्ट एक्सप्रेसवे? कितनी है लागत?
कब तक शुरू हो सकता है फरीदाबाद-ज़ेवर एयरपोर्ट एक्सप्रेसवे? कितनी है लागत? - Automobiles
 इस फ्रांसीसी कार कंपनी के ब्रांड एम्बेसडर बनें MS Dhoni, फीस जानकर हैरान रह जाएंगे आप!
इस फ्रांसीसी कार कंपनी के ब्रांड एम्बेसडर बनें MS Dhoni, फीस जानकर हैरान रह जाएंगे आप! - Sports
 Japan Open 2023: सेमीफाइनल में पहुंचे लक्ष्य सेन, एचएस प्रणय की विक्टर एक्सेलसन से भिड़ंत आज
Japan Open 2023: सेमीफाइनल में पहुंचे लक्ष्य सेन, एचएस प्रणय की विक्टर एक्सेलसन से भिड़ंत आज
स्मार्टफोन के फ्रिंगरप्रिंट स्कैनर से अनलॉक करें अपना पीसी
क्या आपने कभी सोचा है कि आप अपने एंड्रॉइड फ्रिंगरप्रिंट स्कैनर का उपयोग करके अपने विनडो पीसी (कम्पयूटर) को खोल सकते हैं? अगर आप सोच रहे हैं कि क्या ऐसा हो सकता है, तो हम आपको बता दें कि हां, ऐसा संभव है।
आजकल एंड्रॉइड स्मार्टफोन और विन्डो पीसी सबसे ज्यादा उपयोग किया जाने वाला ओपरेटिंग सिस्टम है। इन दोनों ओपरेटिंग सिस्टम में एक से बढ़कर एक फीचर्स छुपे हुए हैं। हमें बस इन्हें जानने और उपयोग करने की जरूरत है।
इन्हीं फीचर्स में से एक हैं जिससे आप अपने एंड्रॉइड स्मार्टफोन फिंगरप्रिंट स्कैनर के जरिए अपने विनडो पीसी को भी अनलोक कर सकते हैं। हम आपको यहां बताते है कि इस सिस्टम का उपयोग आप कैसे कर सकते हैं।
अपने एंड्रॉइड फ्रिंगरप्रिंट स्कैनर से विनडो पीसी को अनलोक करने के लिए आपको निम्न ऐप्स या सोफ्टवेयर का उपयोग करना होगा:
-> एंड्रॉइड के लिए "यूनिफाइड रिमोट एंड टास्कर"
-> विनडो पीसी के लिए "यूनिफाइड रिमोट सर्वर"
-> ऑटोटूल्स बिटा
इस खास सुविधा का उपयोग करने के लिए नीचे लिखे स्टेप्स को फॉलो करना होगा:
स्टेप 1: सबसे पहले अपने एंड्रॉराइड स्मार्टफोन में "यूनिफाइड रिमोट एंड टास्कर" और अपने विनडो पीसी में "यूनिफाइड रिमोट सर्वर" को इंस्टॉल या डाउनलोड करें।
स्टेप 2: अब अपने एंड्रॉराइड स्मार्टफोन में यूनिफाइड रिमोट ऐप को चालू करें और अपने कंप्यूटर का आईपी ऐड्रेस खोजें। आईपी ऐड्रेस मिलने के बाद इसे अपने एंड्रॉराइड स्मार्टफोन में सेव (सुरक्षित) कर लें।
स्टेप 3: अब आप अपने एंड्रॉराइड स्मार्टफोन में इंस्टॉल किए टास्कर को खोलें और उसमे एक नया टास्ट बनाकर, कोई नाम डालें। अब नीचे दी गई प्रक्रिया को फॉलो करें:
* वैरिएबल खोलें -> वैरिएबल सेट -> %पास -> अपना पासवर्ड डालें (याद रहें कि यहीं आपका पासवर्ड होगा)
* प्लगिन्स खोलें -> ऑटो टूल्स -> ऑटो टूल्स टेक्स -> इनक्रिप्शन। अब 'इन्क्रिप्ट द पास' पर टॉगल करें, अब संकेतीकरण (इंकोडिंग) के लिए एक वाक्यांश डालें जिसे आप याद रख सकें।
* अब दोबारा वैरिएबल खोलें -> वैरिएबल सेट -> अब "%EncryptedPass" को "%attextresult()" के रूप में नाम बदलें।
स्टेप 4: अब ऊपर के सूचीबद्ध टास्क को डिलिट कर दें क्योंकि अब इसकी आवश्यकता नहीं पड़ेगी।
स्टेप 5: अब दोबारा एक नया टास्ट बनाएं और इसे 'फ़िंगरप्रिंट अनलॉक' के रूप में अपनी सुविधा के लिए कोई नाम दें।
* प्लगिन्स में जाएं -> ऑटोटूल्स -> ऑटो टूल्स टेक्स -> डायलॉग (Dialog). अब 'फ़िंगरप्रिंट डायलॉग' का चयन करें और निम्न परिवर्तन करें।
शीर्षक: पीसी फ़िंगरप्रिंट अनलॉक
प्रयासों की संख्या: 1
असफल संदेश: त्रुटि- फ़िंगरप्रिंट नहीं पहचाना
* प्लगिन्स में जाएं -> ऑटोटूल्स -> ऑटो टूल्स टेक्स -> निम्नलिखित परिवर्तन करें:
TEXT: "%EncryptedPass"
वैरिएबल नाम: %pass
* अब इनक्रिप्शन पर जाएं -> डिक्रिप्ट का चयन करें -> अब इनक्रिप्टेड पासवर्ड का उपयोग करें जो आपे पहले पासवर्ड सेक्शन में बनाया था।

* अब ब्राउज यूआरएल का चयन करें, जो 4th नंबर पर दिया होगा, और इस यूआरएल को ur://intent/remote:Core.Keyboard/action:text/extra:%pass/destination: YOURPCNAMEHERE में लिखें।
* टास्क -> एक सेकेंड प्रतीक्षा करें
* अब ब्राउज यूआरएल का चयन करें, जो 8th नंबर पर दिया होगा, और इस यूआरएल को
ur://intent/remote:Core.Keyboard/action:press/extra:enter/destination: YOURPCNAMEHERE में लिखें।
स्टेप 6: अब सभी परिवर्तनों को चलाने के लिए "प्ले" बटन पर क्लिक करें।
अब आप अपने एंड्रॉइड स्मार्टफोन फिंगरप्रिंट स्कैनर से विनडो पीसी को भी अनलोक कर सकेंगे। यह प्रक्रिया थोड़ी मुश्किल हैं लेकिन पूरी प्रक्रिया सही से होने पर आप इस सुविधा का फायदा उठा पाएंगे।
-
54,999
-
36,599
-
39,999
-
38,990
-
1,29,900
-
79,990
-
38,900
-
18,999
-
19,300
-
69,999
-
79,900
-
1,09,999
-
1,19,900
-
21,999
-
1,29,900
-
12,999
-
44,999
-
15,999
-
7,332
-
17,091
-
29,999
-
7,999
-
8,999
-
45,835
-
77,935
-
48,030
-
29,616
-
57,999
-
12,670
-
79,470