Just In
- 1 hr ago

- 3 hrs ago

- 6 hrs ago

- 8 hrs ago

Don't Miss
- News
 काशी, अयोध्या की तरह देशभर के धार्मिक स्थलों के लिए PM मोदी उठाएंगे ये बड़ा कदम, BJP के घोषणा पत्र में जिक्र
काशी, अयोध्या की तरह देशभर के धार्मिक स्थलों के लिए PM मोदी उठाएंगे ये बड़ा कदम, BJP के घोषणा पत्र में जिक्र - Finance
 Post Office RD Scheme में इन्वेस्ट से मिल सकता है जबरदस्त रिटर्न, जानिए कितना होगा फायदा
Post Office RD Scheme में इन्वेस्ट से मिल सकता है जबरदस्त रिटर्न, जानिए कितना होगा फायदा - Movies
 भाई को भेजी धमकी तो गुस्साए सोहेल खान और अरबाज खान, भागते हुए आए सलमान खान के घर
भाई को भेजी धमकी तो गुस्साए सोहेल खान और अरबाज खान, भागते हुए आए सलमान खान के घर - Travel
 बैशाखी, बिहू, पोएला वैशाख, उगादी या गणगौर...हर तरफ दौड़ रही है खुशियों की लहर, Photos
बैशाखी, बिहू, पोएला वैशाख, उगादी या गणगौर...हर तरफ दौड़ रही है खुशियों की लहर, Photos - Lifestyle
 Chaitra Navratri 2024 Ashtami Aur Navami: चैत्र नवरात्रि की अष्टमी-नवमी तिथि है विशेष, देखें तिथि-मुहूर्त
Chaitra Navratri 2024 Ashtami Aur Navami: चैत्र नवरात्रि की अष्टमी-नवमी तिथि है विशेष, देखें तिथि-मुहूर्त - Automobiles
 इस रुट पर चलेगी पहली Vande Bharat Sleeper Train, मिलेगी Flight जैसी लग्जरी सुविधाएं, जानिए डिटेल्स
इस रुट पर चलेगी पहली Vande Bharat Sleeper Train, मिलेगी Flight जैसी लग्जरी सुविधाएं, जानिए डिटेल्स - Education
 Job Alert: राजस्थान हाई कोर्ट ने निकाली सिविल जज पदों पर भर्ती 2024, शीघ्र करें आवेदन
Job Alert: राजस्थान हाई कोर्ट ने निकाली सिविल जज पदों पर भर्ती 2024, शीघ्र करें आवेदन - Sports
 Japan Open 2023: सेमीफाइनल में पहुंचे लक्ष्य सेन, एचएस प्रणय की विक्टर एक्सेलसन से भिड़ंत आज
Japan Open 2023: सेमीफाइनल में पहुंचे लक्ष्य सेन, एचएस प्रणय की विक्टर एक्सेलसन से भिड़ंत आज
इंटरनेट कनेक्शन काम नहीं कर रहा, तो इस आर्टिकल में लिखे स्टेप्स को फॉलो करें
इंटरनेट अब रोजमर्रा जिंदगी का एक जरूरी हिस्सा बन चुका है। अ्गर आपके पास इंटरनेट कनेक्शन है, तो आपके बहुत सारे काम काफी आसान हो सकते हैं। वहीं अगर आपके पास आज के दौर में इंटरनेट कनेक्शन नहीं है तो आपके बहुत सारे आसान काम भी काफी मुश्किल हो सकते हैं।

ऐसे में ये काफी जरूरी हो जाता है कि आपका फोन या कंप्यूटर हर वक्त इंटरनेट कनेक्शन से जुड़ा रहे, ताकि आपको कभी भी इंटरनेट चलाने में कोई भी दिक्कत ना हो। ऐसा कई बार होता है जब हम कोई काम करते हैं तो अचानक इंटरनेट कनेक्शन चला जाता है और हमारा काम रूक जाता है। ऐसे में आपको पता होना चाहिए कि उस वक्त तत्काल इंटरनेट कनेक्शन की सामान्य समस्याओं को कैसे खत्म कर सकते हैं। हम यहां आपको कुछ स्टेप्स बताने जा रहे हैं जिसके जरिए आप अपने इंटरनेट कनेक्शन को चेक कर सकते हैं और ठीक कर सकते हैं।
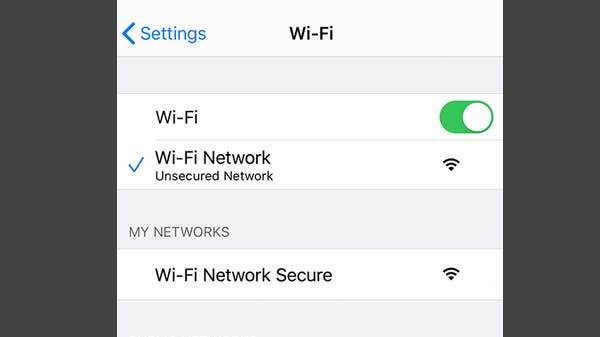
इंटरनेट कनेक्शन चेक करें
1. आपको बता दें कि इंटरनेट कनेक्शन को दो तरीको से जोड़ा जा सकता है। इसमें पहला तरीका WiFi और दूसरा Ethernet है। Ethernet के जरिए आप दो तरह से इंटरनेट कनेक्शन ले सकते हैं। एक LAN यानि Local Area Network और दूसरा WAN यानि Wide Area Network।
अगर वाईफाई कनेक्शन में इंटरनेट नहीं आएगा तो आपको विंडो में दिखने वाले वाईफाई नेटवर्क की जगह पर एक Not Connected का सिंग्लन आएगा। इसके लिए सबसे पहले आप अपना वाईफाई सेटिंग चेक करें। इसके लिए आप Settings > Network & Internet > Wi-Fi पर जाकर WiFi को On करें। अगर वो पहले से ऑन है तो एक बार इसे ऑफ करके फिर से ऑन करें। आप एक बार Airplane Mode को भी चेक कर लें।

LAN या WAN की वायर को चेक करें
अगर आपने इंटरनेट कनेक्शन WAN या LAN के जरिए लिया है तो आपके कंप्यूटर में राइट बॉटम साइड में एक कंप्यूटर जैसा साइन दिखाई देगा जिसमें येलो कलर का एक साइन आ रहा होगा, जिसका मतलब है कि आपका कंप्यूटर इंटरनेट से कनेक्टेड नहीं है। यहां पर आप LAN या WAN की वायर को चैक करें कि वो ठीक से आपके कंप्यूटर और राउटर में कनेक्टेड है या नहींं।

राउटर के करीब जाकर इंटरनेट चलाएं
इनके अलावा आप अपने सिस्टम को राउटर के थोड़ा पास ले जाकर इंटरनेट कनेक्शन चेक कर सकते हैं। ऐसा इसलिए क्योंकि बहुत बार ऐसा होता है कि इंटरनेट कनेक्शन राउटर के दूर होने की वजह से कमजोर हो जाता है। लिहाजा आप थोड़ा पास ले जाकर चेक करें अगर फिर भी इंटरनेट कनेक्शन काम नहीं करता है तो समझ जाइए कि ये समस्या तो नहीं है।

राउटर को रिस्टार्ट करें
कई बार ऐसा होता है जब राउटर में कुछ प्रॉब्लम्स आ जाते हैं। ऐसे में राउटर को रिस्टार्ट करने से वो प्रॉब्लम्स फीक्स हो जाते हैं। लिहाजा आप अपने राउटर को रिस्टार्ट करें। अगर रिस्टार्ट करने से भी इंटरनेट कनेक्शन ठीक नहीं होता है तो आप अपने राउटर की सेटिंग्स को एक बार फिर से रिसेट करें। इसके लिए आपको SSID और पासवर्ड समेत सभी चीजों को ठीक रिसेट करना होगा।

WiFi का नाम और पासवर्ड चेक करें
अगर आप वाईफाई से इंटरनेट यूज़ कर रहे हैं तो आप वाईफाई के नेटवर्क नेम और पासवर्ड को रिचेक करें। इसमें भी आप वाईफाई नेटवर्क के SSID को चेक कर सकते हैं। इसको चेक करके आप एक बार फिर से रिकनेक्ट करके पासवर्ड डालें और इंटरनेट कनेक्शन चेक करें।
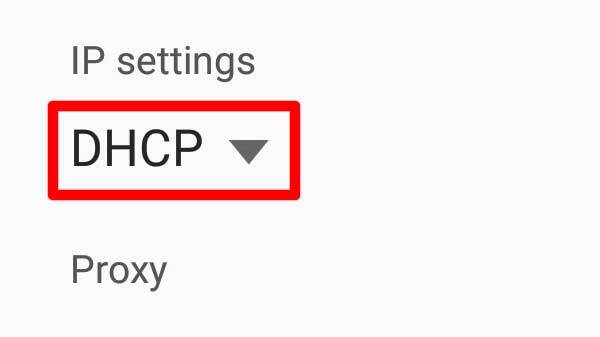
DHCP सेटिंग्स को चेक करें
राउटटर्स ज्यादातर DHCP Servers से कनेक्टेड होते हैं। इस सेटिंग की वजह से कंप्यूटर ऑटोमैटिकली वाईफाई नेटवर्क से कनेक्ट हो जाता है। अगर DHCP सेटिंग्स ऑन रहे तो यूज़र्स IP Address और DNS सर्वर सेटिंग्स से मैन्यूली कोई भी छेड़छाड़ नहीं कर पाएंगे।
DHCP सेटिंग को चेक और रिसेट करने के लिए आप इन स्टेप्स को फॉलो करें:-
Windows Settings > Network & Internet > Wi-Fi > Manage Known Networks
इसके बाद आप एक नेटवर्क को चुनें और उसकी Properties को क्लिक करें। इसके बाद IP Settings के अंदर जाकर Edit को क्लिक करें। इसके बाद आने वाली एक लिस्ट में आप नीचे जाएं और Automatic (DHCP) को सिलेक्ट करके सेव करें।
नोट: मैनुअल का चयन करने से आप अपने DNS सर्वर एड्रेस और आईपी एड्रेस सेटिंग्स को मैन्युअल रूप से सेट कर सकते हैं।

विंडो अपडेट करें
आपकी नेटवर्क समस्याएं आपके सिस्टम के कारण हो सकती हैं। अगर ऐसा है, तो विंडोज़ संभवतः एक फ़िक्स जारी कर सकता है। नए रिलीज़ के लिए अपने विंडोज मशीन को अपडेट करने का प्रयास करें।
इसके लिए आप Windows Settings > Update & Security > Windows Update । इसके बाद Check for updates पर जाकर विंडो अपडेट के बारे में चेक करें। नए को अपडेट विंडो डाउनलोड करके और इस्टॉल कर लेगा।
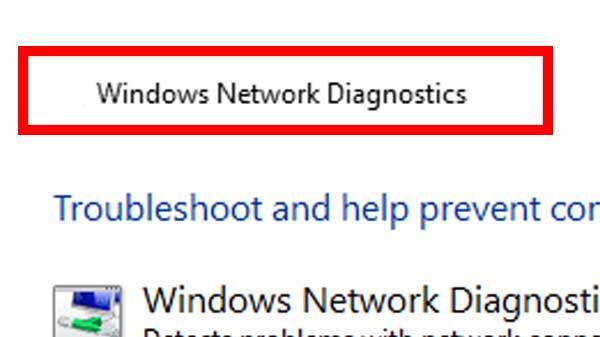
Windows Network Diagnostics
Windows Network Diagnostics की प्रॉब्लम भी हो सकती है। इसके लिए आपको इन स्टेप्स को फॉलो करें,
Windows Settings > Network & Internet > Status > Change Your Network Settings > Network Troubleshooter.
इसके बाद Windows Network Diagnostics कुछ टेस्ट करके वाईफाई में आ रही समस्या के बारे में कुछ संभवत: कारणों को बताएगा। इसके बाद उन समस्याओं को समाधान भी विंडो में बताया जाता है।
-
54,999
-
36,599
-
39,999
-
38,990
-
1,29,900
-
79,990
-
38,900
-
18,999
-
19,300
-
69,999
-
79,900
-
1,09,999
-
1,19,900
-
21,999
-
1,29,900
-
12,999
-
44,999
-
15,999
-
7,332
-
17,091
-
29,999
-
7,999
-
8,999
-
45,835
-
77,935
-
48,030
-
29,616
-
57,999
-
12,670
-
79,470












































