Just In
- 2 hrs ago

- 3 hrs ago

- 4 hrs ago

- 5 hrs ago

Don't Miss
- News
 मथुरा में हेमामालिनी के लिए प्रचार करने पहुंचे अमित शाह, बोले- 2014 से पहले पाकिस्तानी आकर बम धमाके करते थे
मथुरा में हेमामालिनी के लिए प्रचार करने पहुंचे अमित शाह, बोले- 2014 से पहले पाकिस्तानी आकर बम धमाके करते थे - Finance
 फर्नीचर खरीदने के लिए ले रहे हैं लोन तो नहीं कर सकते हैं, इनकम टेक्स डिडक्शन का दावा
फर्नीचर खरीदने के लिए ले रहे हैं लोन तो नहीं कर सकते हैं, इनकम टेक्स डिडक्शन का दावा - Travel
 जल्द खुलने वाले हैं लखनऊ-कानपुर, अहमदाबाद-धोलेरा समेत 10 से ज्यादा एक्सप्रेसवे, List
जल्द खुलने वाले हैं लखनऊ-कानपुर, अहमदाबाद-धोलेरा समेत 10 से ज्यादा एक्सप्रेसवे, List - Lifestyle
 पाकिस्तान में महिला ने दिया Sextuplets को जन्म, 4.7 बिलियन में एक के साथ होता है ये करिश्मा
पाकिस्तान में महिला ने दिया Sextuplets को जन्म, 4.7 बिलियन में एक के साथ होता है ये करिश्मा - Movies
 VIDEO: कांग्रेस के लिए वोट मांगने निकले 'शाहरुख खान'! भड़क उठी बीजेपी बोली- बहुत सस्ता...
VIDEO: कांग्रेस के लिए वोट मांगने निकले 'शाहरुख खान'! भड़क उठी बीजेपी बोली- बहुत सस्ता... - Education
 Assam 10th Result 2024 declared: असम बोर्ड कक्षा 10वीं रिजल्ट जारी, 593 अंकों के साथ अनुराग बने टॉपर
Assam 10th Result 2024 declared: असम बोर्ड कक्षा 10वीं रिजल्ट जारी, 593 अंकों के साथ अनुराग बने टॉपर - Automobiles
 New Gen Swift ने Japan NCAP क्रैश में हासिल की 4-स्टार सेफ्टी रेटिंग, भारत में जल्द होगी लॉन्च, जानें खासियत?
New Gen Swift ने Japan NCAP क्रैश में हासिल की 4-स्टार सेफ्टी रेटिंग, भारत में जल्द होगी लॉन्च, जानें खासियत? - Sports
 Japan Open 2023: सेमीफाइनल में पहुंचे लक्ष्य सेन, एचएस प्रणय की विक्टर एक्सेलसन से भिड़ंत आज
Japan Open 2023: सेमीफाइनल में पहुंचे लक्ष्य सेन, एचएस प्रणय की विक्टर एक्सेलसन से भिड़ंत आज
PC शटडाउन करने के लिए कैसे शेड्यूल करें
अगर आप डेक्सटॉप यानी विंडो पीसी का ज्यादा उपयोग करते हैं तो यह आर्टिकल आपके काम का है। कई बार ऐसा होता है कि हम विंडो में काम करते-करते सो जाते हैं और विंडो को शटडाउन नहीं कर पाते हैं।
जिसकी वजह से हमारे विंडो खराब भी हो जाते हैं और हमें काफी नुकसान झेलना पड़ता है। हालांकि विंडो को शटडाउन करने के लिए आप टाइमर भी लगा सकते हैं, लेकिन वह बहुत उलझा हुआ रास्ता होता है। साधारण तौर पर विंडो में टाइमर सेट करना एक उलझा हुआ काम है।

हम अपने इस आर्टिकल में आपको एक ऐसा तरीका बताएंगे जिससे आप आसानी से सिर्फ एक क्लिक करते ही अपने विंडो में शट डाउन टाइमर लगा पाएंगे। जिससे एक स्पेसिफिक टाइम के बाद आपका विंडो शट डाउन हो जाएगा। इस खास और स्पेसिफिक टाइमर को सेट करने का तरीका जानने के लिए नीचे की प्रक्रिया को फॉलो करें।
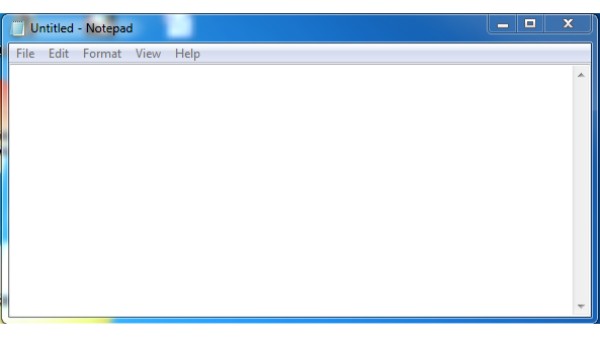
स्टेप 1.
सबसे पहले आप विंडो में बाई तरफ नीचे की ओर लिखे स्टार्ट या स्टार्ट के आइकॉन को क्लिक करें और उसमें नोटपैड लिखें। नोटपैड खोलने के बाद आप उसमें नीचे लिखी इस कोड को लिखें:-
shutdown -s -t 60

स्टेप 2.
इस कोर्ट में जो साथ लिखा हुआ है। वह टाइम का साइन है। 60 सेकंड यानी एक मिनट का टाइम है। अगर आप इससे ज्यादा टाइम के लिए टाइमर लगाना चाहते हैं, तो आप सेकेंड के हिसाब से उतना सेकंड की वैल्यू वहां डाल दे। जैसे अगर आप 2 घंटे के लिए टाइमर लगाना चाहते हैं तो इस फोन में 60 की जगह 7200 लिखें:-
shutdown -s -t 7200
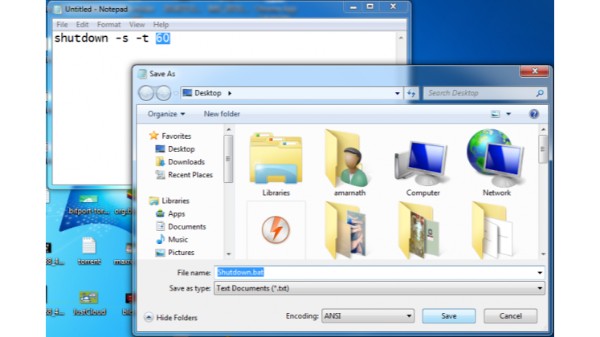
स्टेप 3.
अब आप इस फाइल को डेक्सटॉप पर Techviral shutdown.bat के नाम से सेव कर दे। आप इस फाइल का नाम कुछ भी दे सकते हैं लेकिन लास्ट में .bat लगाना जरूरी है।
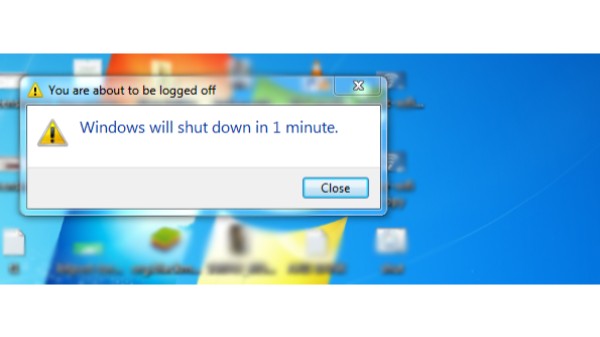
स्टेप 4.
अब आप अपने डेस्कटॉप पर एक बैच फ़ाइल देखेंगे, अब जब आप फ़ाइल पर क्लिक करेंगे तो आपका कंप्यूटर स्पेसिफाइड समय के बाद बंद हो जाएगा।
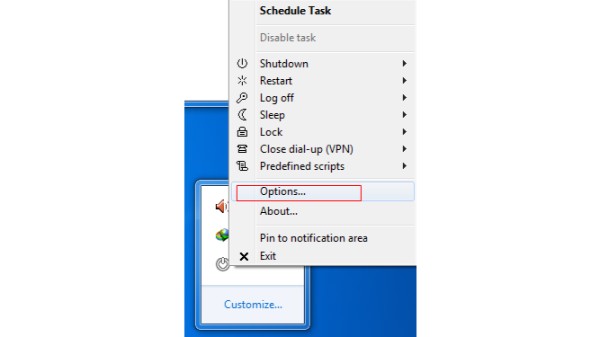
दूसरा तरीक:- (Using Switch Off)
स्टेप 1. सबसे पहले, आपको अपने विंडोज कंप्यूटर पर स्विच ऑफ डाउनलोड और इंस्टॉल करने और एप्लिकेशन चलाने की आवश्यकता है।
स्टेप 2. अब आपको टास्कबार पर सिस्टम की नोटिफिकेशन ट्रे पर क्लिक करना होगा और वहां आपको एप्लिकेशन के स्विच ऑफ पर राइट-क्लिक करके और "विकल्प" चुनना होगा। अब आप अपनी इच्छा के अनुसार सब कुछ सेट करें।

स्टेप 3.
अब आपको स्विच ऑफ एप्लिकेशन पर डबल क्लिक करने की जरूरत होगी। उसके अंदर "Select Schedule" होगा। वहां आपको "Countdown" और टाइम पीरिड का विकल्प मिलेगा। यहां पर आप अपना टाइम पीरियड सेट करें।
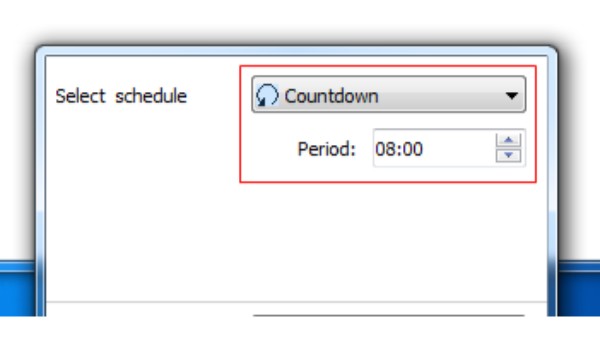
स्टेप 4.
अब "टास्क का चयन करें" विकल्प के तहत आपको "शट डाउन" विकल्प चुनना होगा। आप अपनी इच्छा के अनुसार कोई अन्य विकल्प चुन सकते हैं।

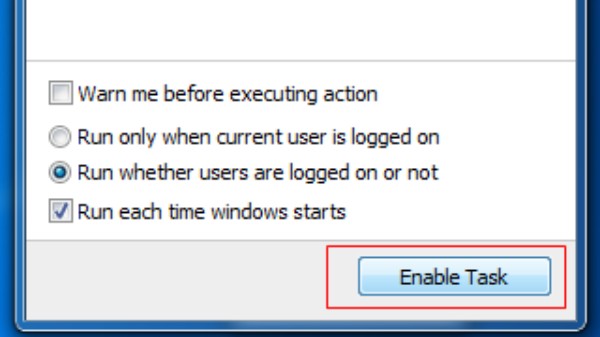
स्टेप 5.
टास्क को सेट करने के बाद, आपको "Enable task" पर क्लिक करना होगा।
बस! अब आप देखेंगे कि आपका कंप्यूटर उलटी गिनती शुरू कर देगा और दिए गए समय पर बंद हो जाएगा।
-
54,999
-
36,599
-
39,999
-
38,990
-
1,29,900
-
79,990
-
38,900
-
18,999
-
19,300
-
69,999
-
79,900
-
1,09,999
-
1,19,900
-
21,999
-
1,29,900
-
12,999
-
44,999
-
15,999
-
7,332
-
17,091
-
29,999
-
7,999
-
8,999
-
45,835
-
77,935
-
48,030
-
29,616
-
57,999
-
12,670
-
79,470












































